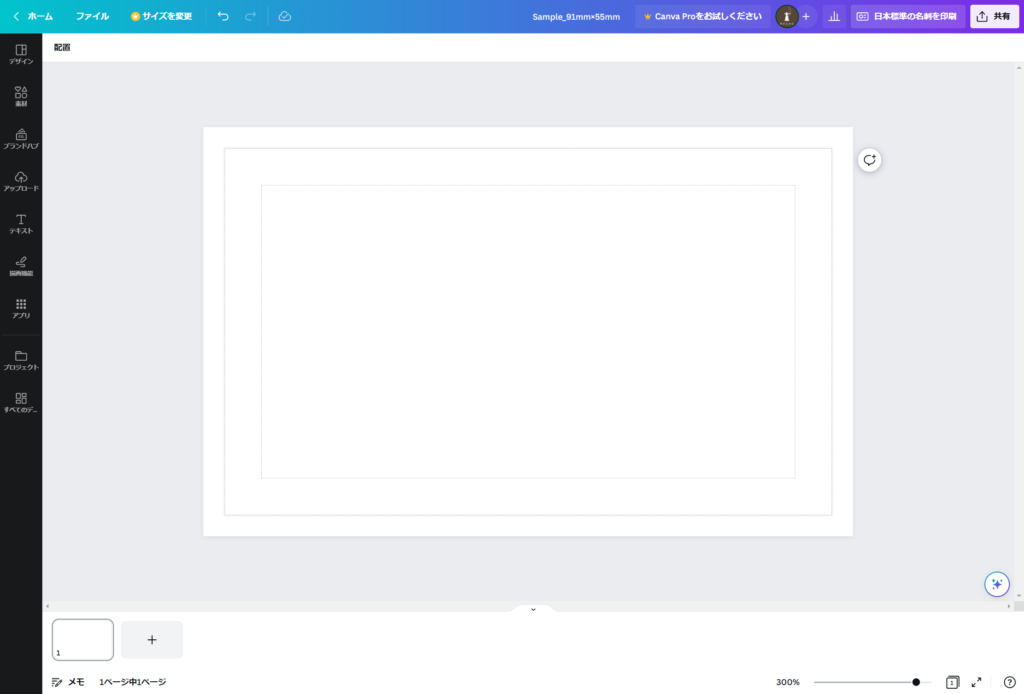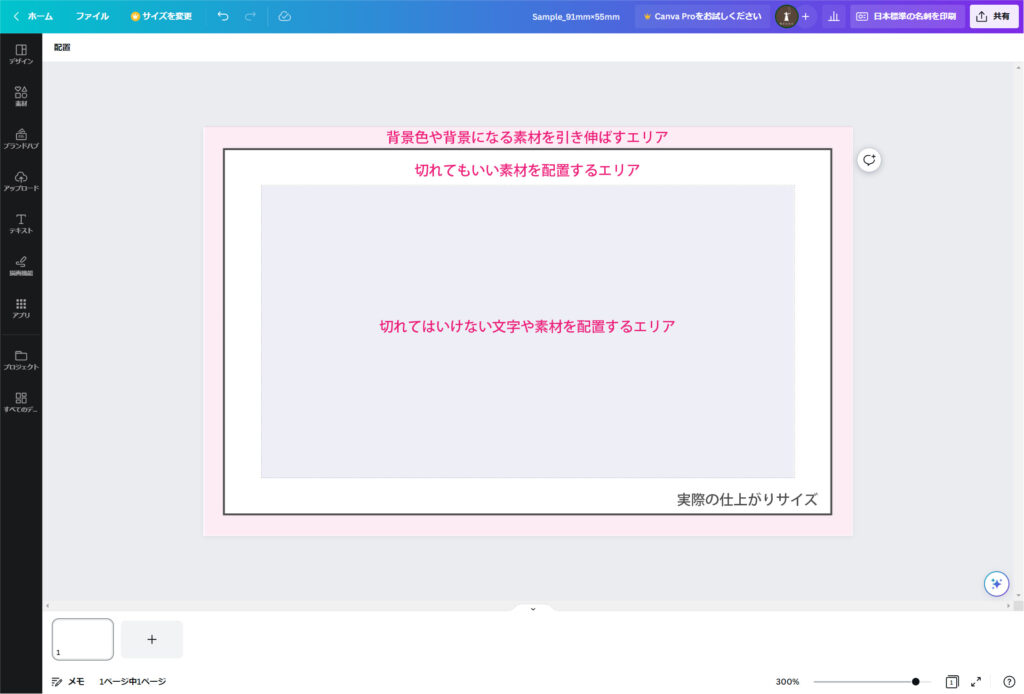データ入稿プランとは
データ入稿プランは、お客様自身がお持ちのデータを入稿していただき、印刷するプランです。
特急名刺印刷.comでは、illustratorファイルの他、Canvaで作成した印刷用PDFデータも受け付けております。
下記の印刷用データ作成方法をご確認の上、ご入稿いただけますようお願いいたします。
ご入稿いただいたファイルを、弊社にて印刷用PDFデータへ変換する場合、データ変換費が別途1100円(税込)~発生する場合がございますのでご承知おきください。
新規データを作成
1.ページを作成
横型名刺の場合
「デザインを作成」>「名刺(横)」を選択
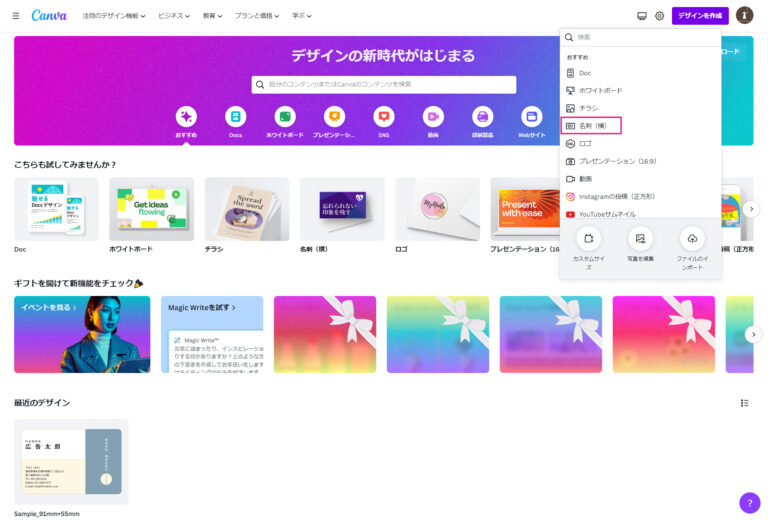
縦型名刺の場合
「カスタムサイズ」>55mm×91mm>「新しいデザインを作成」
※初期設定は単位がpxになっていますのでご注意ください。
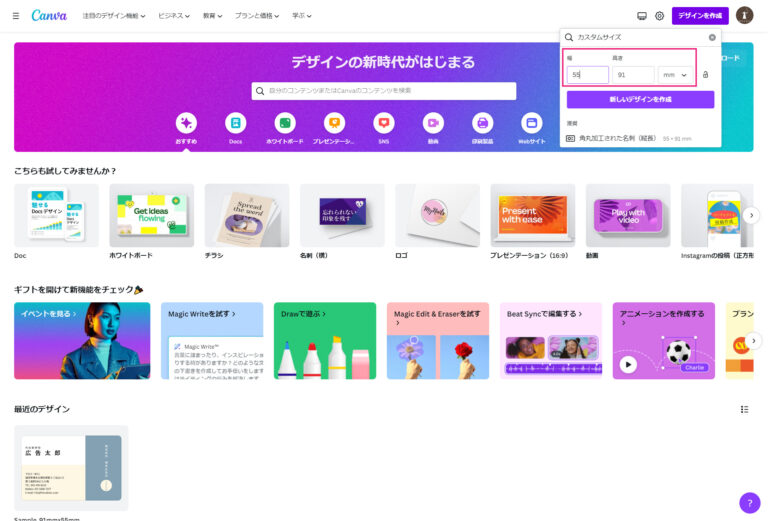
2.新規ページ設定
新しいページが作成されました。
デザインを始める前に、印刷用のデータを作成する設定を行います。
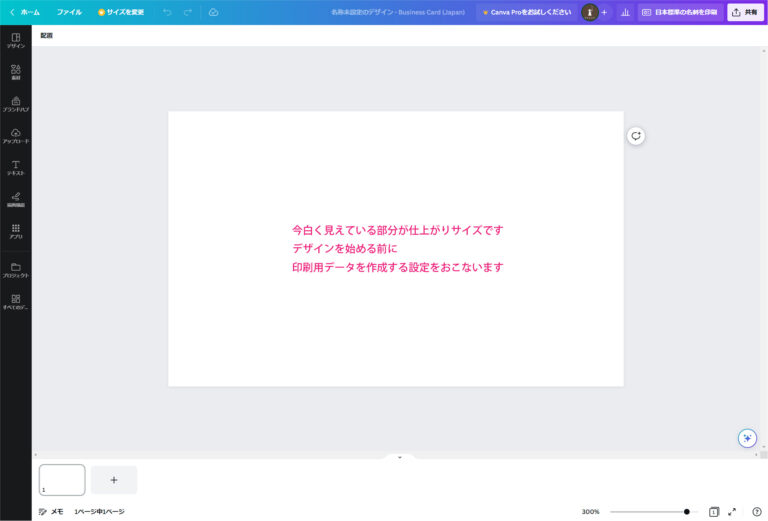
① ページサイズを確認する
「ファイル」を開きページサイズが91mm×55mm(縦型の場合55mm×91mm)になっていることを確認します。現在表示されている白い部分が仕上がりサイズです。
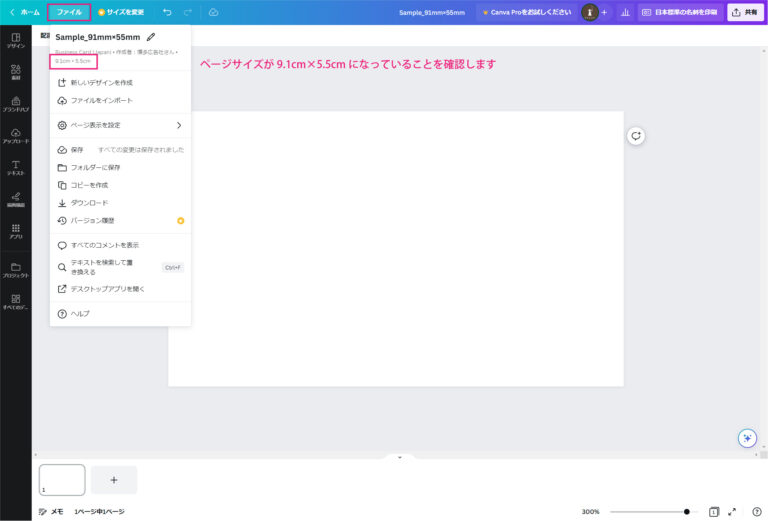
② 余白を表示する
「ファイル」>「ページ表示を設定」>「余白を表示」
ページの内側に破線が表示されます。印刷後に切れてはいけない文字や素材などは、この内側に配置してください。
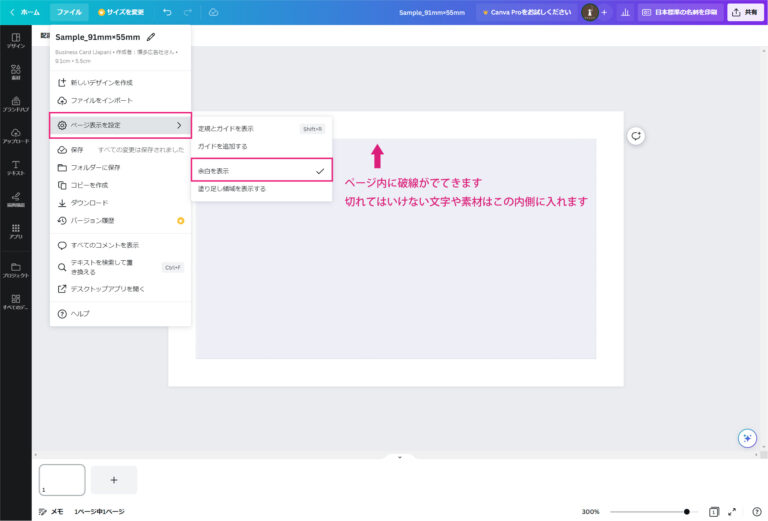
③ 塗り足しを表示する
「ファイル」>「ページ表示を設定」>「塗り足し領域を表示」
ページが外側に広くなります。
名刺の端まで背景や画像を配置したい方は、広くなったページの端まで白い隙間ができないようにデザインを作成してください。
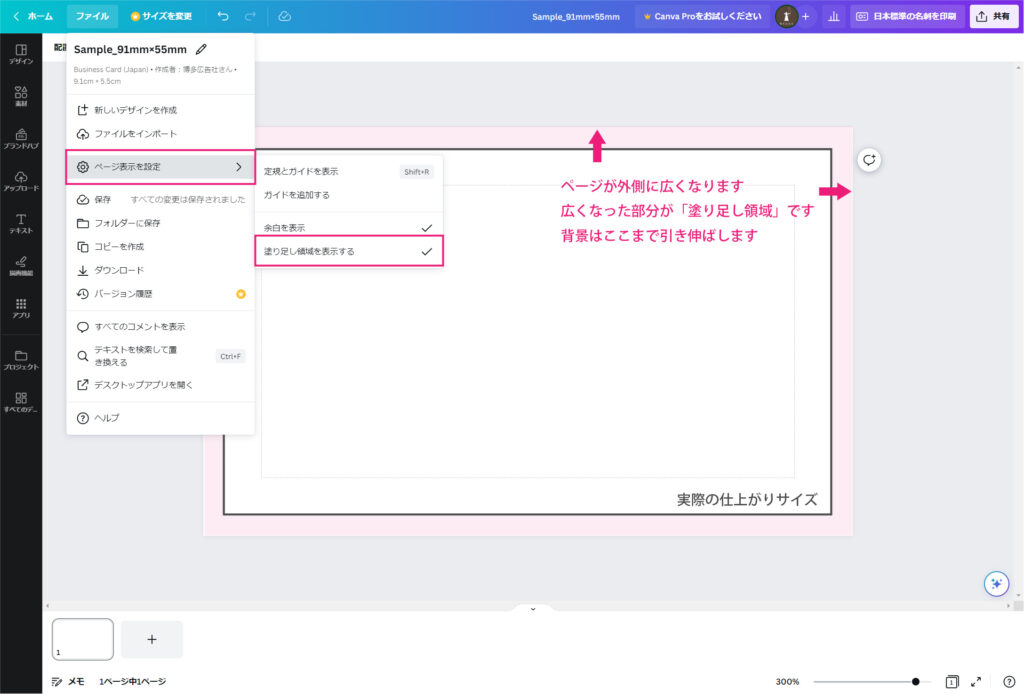
既存データを印刷用に変換
1.ページ設定
① ページサイズを確認する
「ファイル」を開きページサイズが91mm×55mm(縦型の場合55mm×91mm)になっていることを確認します。現在表示されている部分が仕上がりサイズです。
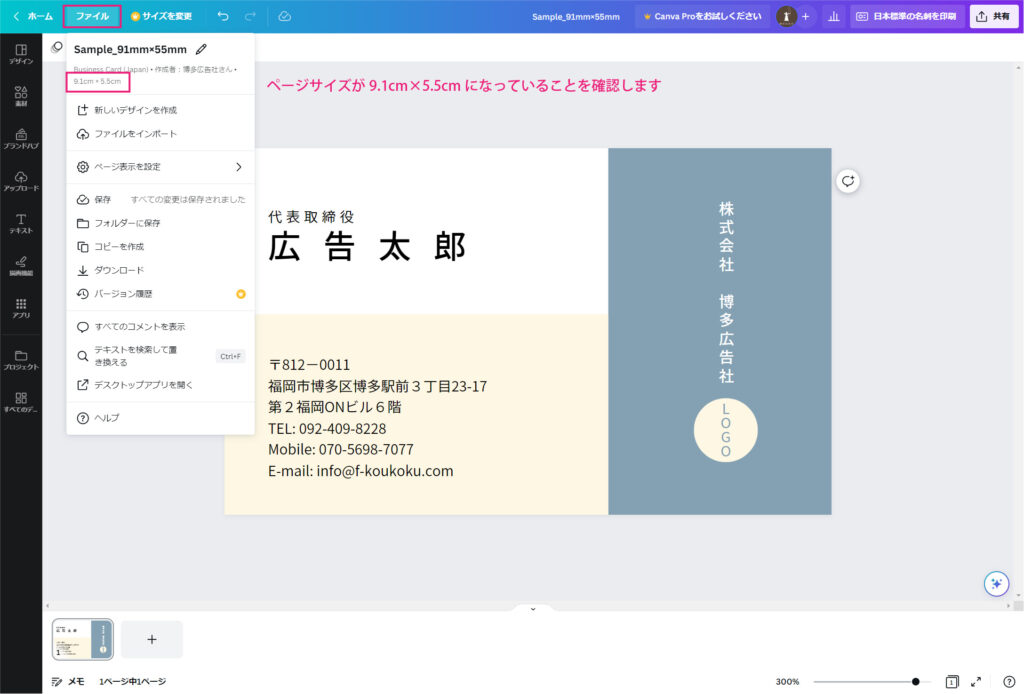
※91mm×55mm(55mm×91mm)になっていない場合は、新規ファイルを作成し「プロジェクト」タブより既存データを反映させることができます。
② 余白を表示する
「ファイル」>「ページ表示を設定」>「余白を表示」
ページの内側に破線が表示されます。印刷後に切れてはいけない文字や素材などは、この内側に配置してください。
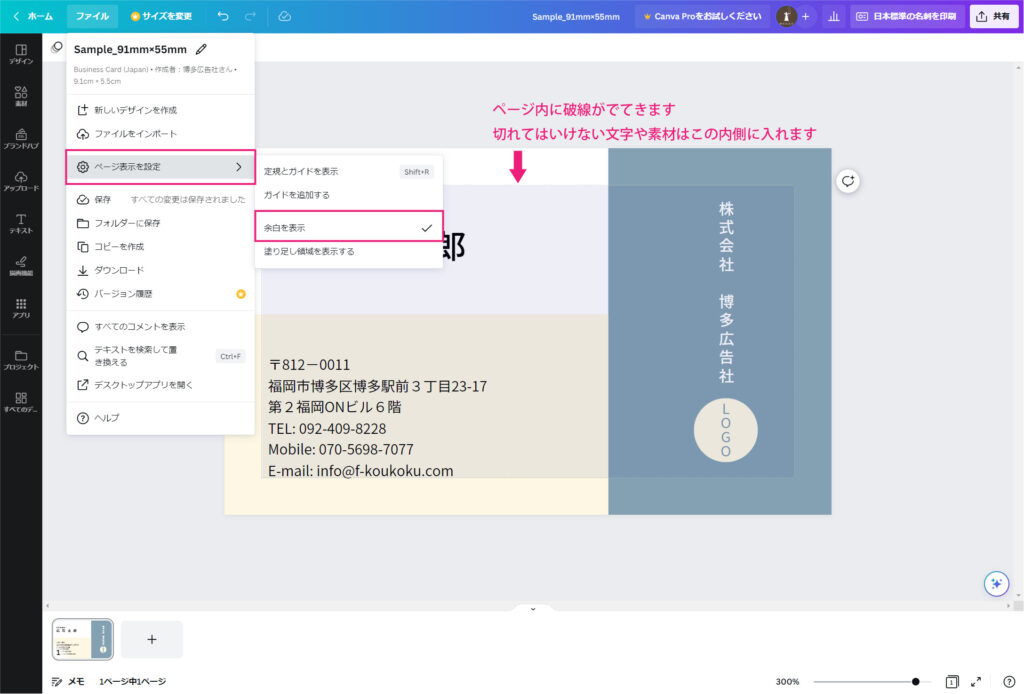
③ 塗り足しを表示する
「ファイル」>「ページ表示を設定」>「塗り足し領域を表示」を選択
ページが外側に広くなります。
名刺の端まで背景や画像を配置したい方は、広くなったページの端まで白い隙間ができないようにデザインを作成してください。
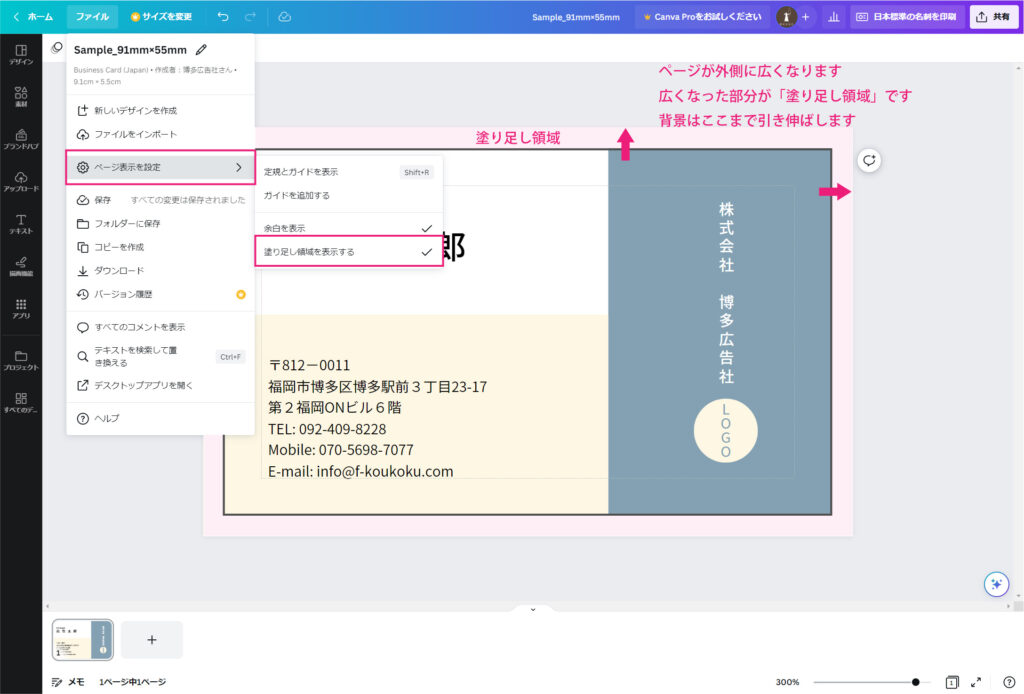
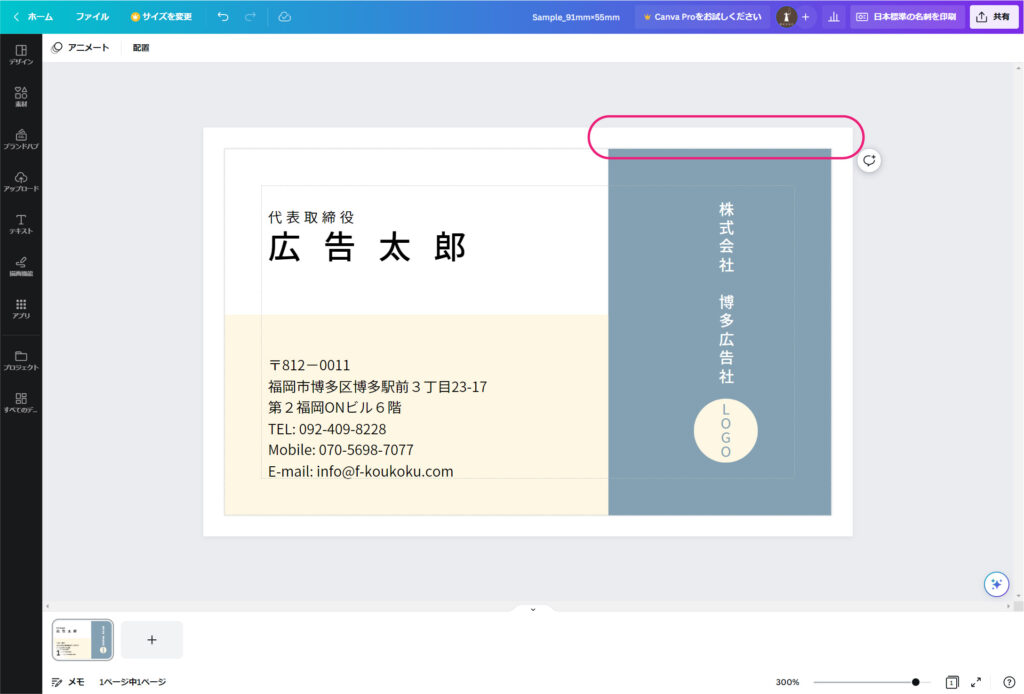
背景素材を伸ばし、このような余白をなくしていきます。
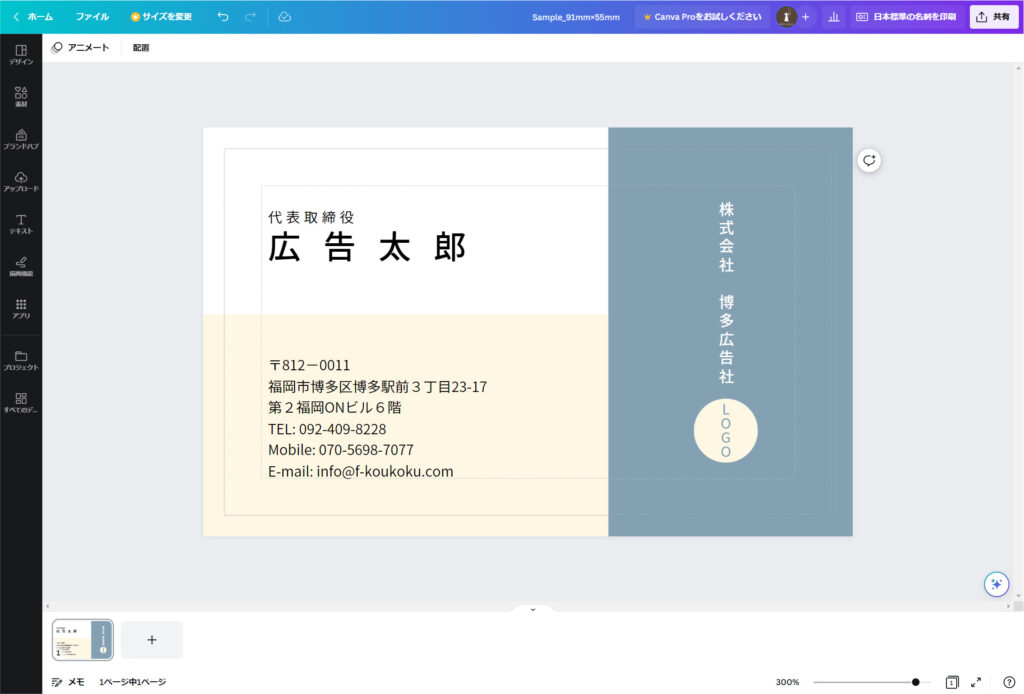
背景に配置した青・黄の素材を端まで伸ばして完了です。
2.設定完了
このように表示されたら設定完了です。
内側の破線に入っていない文字や素材は、名刺を制作する工程で切れてしまう可能性があります。
切れてはいけない文字や素材はかならず余白の内側にいれてください。
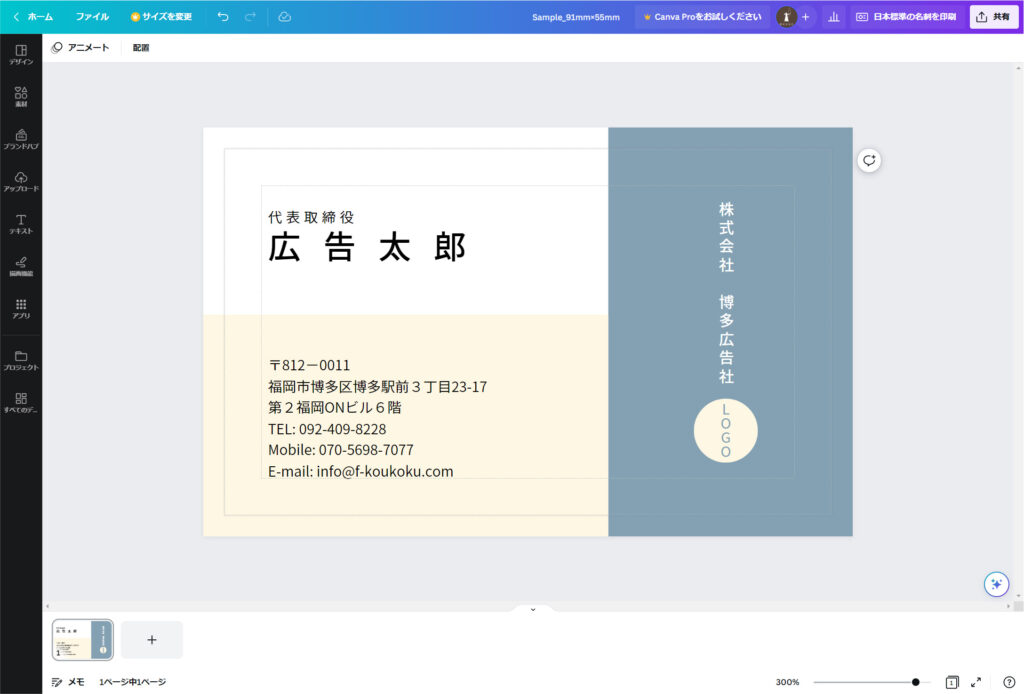
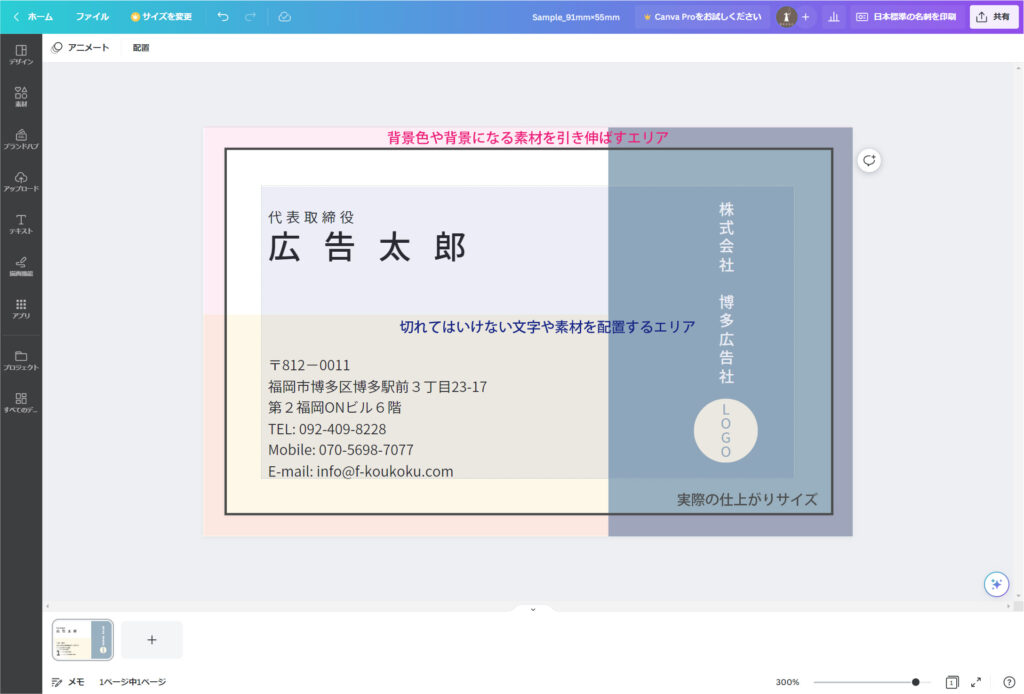
印刷用データ保存
1.ファイルの種類を選択
「共有」>「ダウンロード」>ファイルの種類「PDF(印刷用)」を選択します。
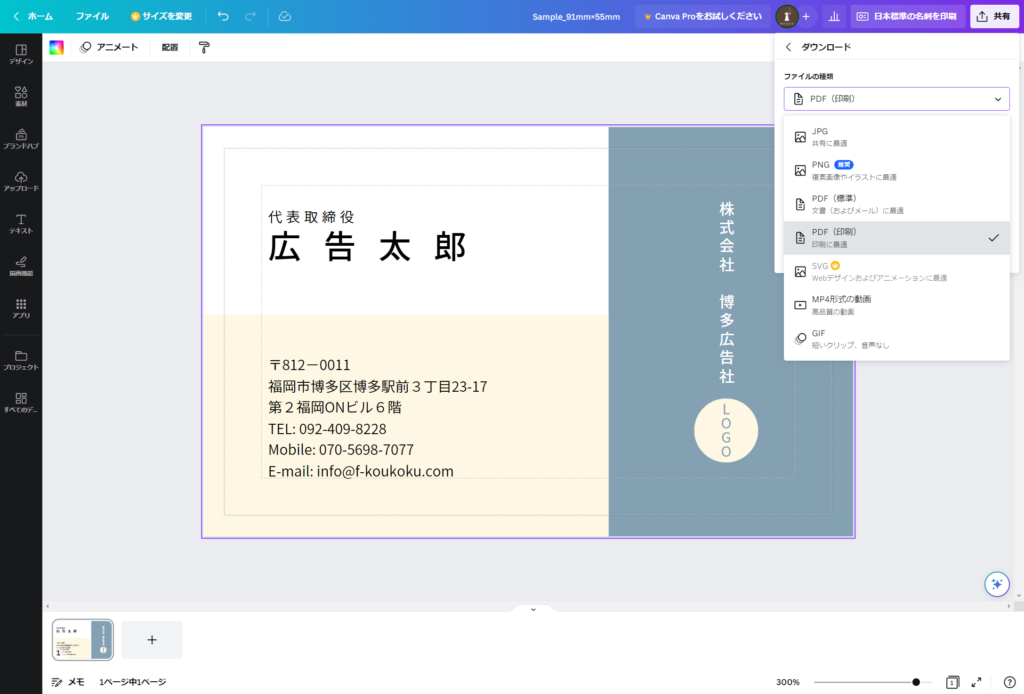
2.トリムマークと塗り足しを設定
「トリムマークと塗り足し」にチェックを入れます。
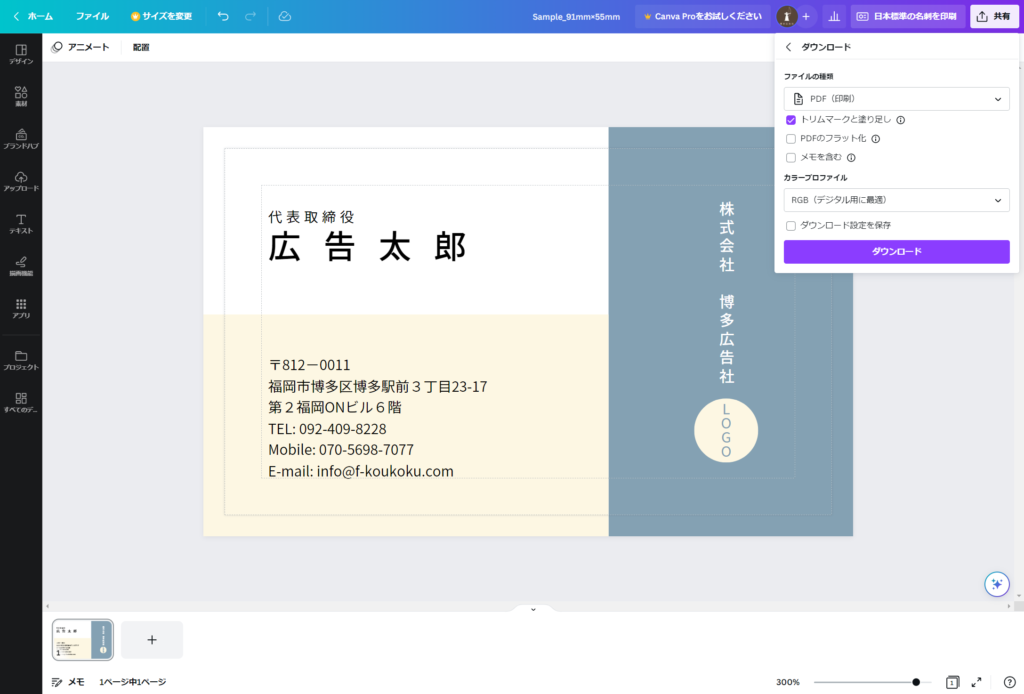
※プロアカウントの方は、カラープロファイルを[CMYK(印刷に最適)]に設定していただけると、より印刷に適したデータが作成できます。
RGBカラーモードで入稿された場合、弊社にてCMYKカラーへ変更いたします。この際、お客様がPCモニター上で作成された色合いと印刷後の色合いに差が生じ、印刷後の色合いの方がくすんで見えます。


この差は、RGBカラーとCMYKカラーの色の再現領域の差に由来し、印刷では避けられないことです。ご理解の程よろしくお願いいたします。